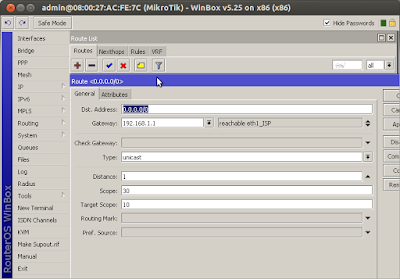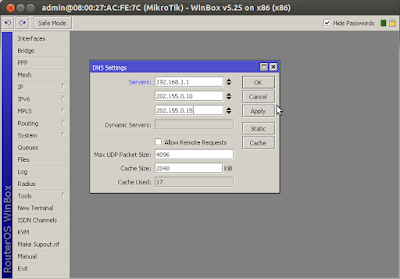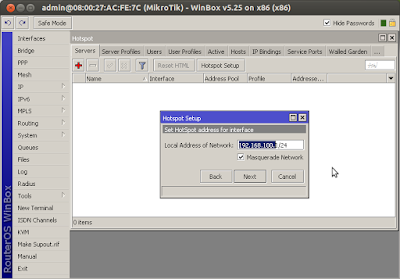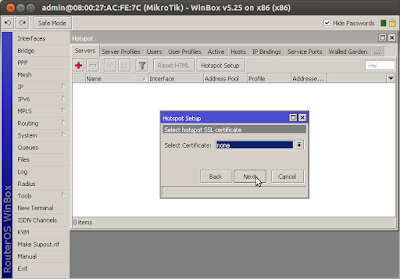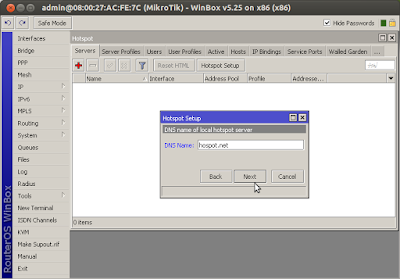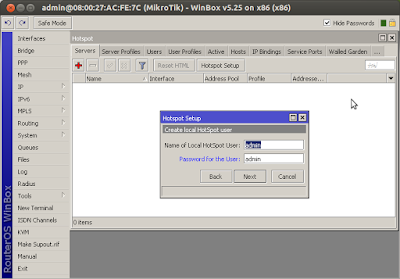Published: 5:41 PM
Pada kali ini kita akan Praktek Mikotik Konfigurasi Hotspot dengan Winbox.
Contoh Kasus
Merancang bangun dan mengkonfigurasi sebuah Router berfungsi sebagai Gateway Internet, Hotspot, DHCP Server dan Firewall, kemudian internet tersebut dishare ke client melalui jalur kabel.
Konfigurasi Router
1. Sistem operasi = Mikrotik RouterOS
2. DNS = Sesuai dengan DNS yang diberikan ISP
3. IP Ether1 = Sesuai dengan Network yang diberikan ISP
4. Gateway = Sesuai dengan IP yang diberikan oleh ISP
5. Terhubung dengan kabel ke switch dan PC
6. IP Ether2 = 192.168.100.1/24
7. DHCP Pool = 192.168.100.2-192.168.100.100
8. Terhubung dengan Access Point (AP)
Konfigurasi PC/Laptop Client (Yang tergubung WLAN melalui wireless)
1. IP LAN = Dinamis (Mendapatkan IP address melalui hotspot)
2. Sistem operasi = Windows / Linux
Persiapan awal :
Langkah Praktek :
1) Konfigurasi interface mikrotik, interface 1 diberi nama eth1_ISP dan interface 2 diberi nama eth2_LAN.
Perintah terminal:
Perintah Text :
2) Konfigurasi IP Address eth1 (192.168.43.2/24) dan eth2 (192.168.100.1/24)
Perintah Text:
Perintah Text:
3) Konfigurasi IP Gateway, misal pada praktek ini IP Gateway = 192.168.1.1
Perintah Text:
4) Konfigurasi DNS, misal pada praktek ini DNS1 = 192.168.1.1, DNS2 = 202.155.0.10 dan DNS3 = 202.155.0.15
Perintah Text :
5) Konfigurasi Hotspot
Winbox:
a) Membuat hotspot baru pada interface eth2_LAN: 1. IP – 2. Hotspot – 3. Servers – 4. +
HotSpot Interface : eth2_LAN, Next
b) Akan tampil alamat Jaringan Lokal jika sudah benar tidak perlu diganti, Aktif firewall nat masquerade jika firewall sudah ada di non aktifkan.
c) Tampil IP pool jaringan hotspot disini dirubah menjadi 192.168.100.2-192.168.100.100
d) Menentukanjika menggunala SSL tapi tidak punya certificate, pilih none
e) Menentukan alamat IP Address SMTP jika diperlukan
f) Tampil IP DNS server jika sudah benar langsung next
g) Memasukan nama server DNS, nama ini akan digunakan pada user yang belum login dan mengakses internet maka akan dibelokkkan ke alamat ini.
h) Membuat sebuat user untuk login Hotspot yang baru dibuat, lakukan untuk membuat user agar hotspot yang dibuat bisa dicoba.
i) Tampilan login user
Demikian Praktek Miktorik Konfigurasi Hotspot dengan Winbox semoga bermanfaat.
Merancang bangun dan mengkonfigurasi sebuah Router berfungsi sebagai Gateway Internet, Hotspot, DHCP Server dan Firewall, kemudian internet tersebut dishare ke client melalui jalur kabel.
Konfigurasi Router
1. Sistem operasi = Mikrotik RouterOS
2. DNS = Sesuai dengan DNS yang diberikan ISP
3. IP Ether1 = Sesuai dengan Network yang diberikan ISP
4. Gateway = Sesuai dengan IP yang diberikan oleh ISP
5. Terhubung dengan kabel ke switch dan PC
6. IP Ether2 = 192.168.100.1/24
7. DHCP Pool = 192.168.100.2-192.168.100.100
8. Terhubung dengan Access Point (AP)
Konfigurasi PC/Laptop Client (Yang tergubung WLAN melalui wireless)
1. IP LAN = Dinamis (Mendapatkan IP address melalui hotspot)
2. Sistem operasi = Windows / Linux
Persiapan awal :
- Mikrotik pakai RouterBoard atau pakai Komputer yang diintall Mikrotik
- Komputer untuk konfigurasi Mikrotik yang sudah ada aplikasi winbox.
- Kabel UTP untuk menghubungkan Mikrotik dengan Komputer dan mikrotik dengan WAN (ISP)
- Radio Access Poin
Langkah Praktek :
1) Konfigurasi interface mikrotik, interface 1 diberi nama eth1_ISP dan interface 2 diberi nama eth2_LAN.
Perintah terminal:
[admin@MikroTik] > interface set number=0 name=eth1-ISPWinbox: 1. interface – 2. interface – 3. General
Perintah Text :
[admin@MikroTik] > interface set number=1 name=eth2-LANWinbox: 1. interface – 2. interface – 3. General
2) Konfigurasi IP Address eth1 (192.168.43.2/24) dan eth2 (192.168.100.1/24)
Perintah Text:
[admin@MikroTik] > ip address add address=192.168.43.2/24 interface=eth1-ISPWinbox: 1. IP – 2 Address – 3 +
Perintah Text:
[user@MikroTik] > ip address add address=192.168.100.1/24 interface=eth2-LANWindox: 1. IP – 2 Address – 3 +
3) Konfigurasi IP Gateway, misal pada praktek ini IP Gateway = 192.168.1.1
Perintah Text:
[admin@MikroTik] > ip route add gateway=192.168.1.1Winbox: 1. IP – 2. Route – 3. +
4) Konfigurasi DNS, misal pada praktek ini DNS1 = 192.168.1.1, DNS2 = 202.155.0.10 dan DNS3 = 202.155.0.15
Perintah Text :
[admin@MikroTik] > ip dns set servers=192.168.1.1,202.155.0.10,202.155.0.15Winbox: 1. IP – 2. DNS
5) Konfigurasi Hotspot
Winbox:
a) Membuat hotspot baru pada interface eth2_LAN: 1. IP – 2. Hotspot – 3. Servers – 4. +
HotSpot Interface : eth2_LAN, Next
b) Akan tampil alamat Jaringan Lokal jika sudah benar tidak perlu diganti, Aktif firewall nat masquerade jika firewall sudah ada di non aktifkan.
c) Tampil IP pool jaringan hotspot disini dirubah menjadi 192.168.100.2-192.168.100.100
d) Menentukanjika menggunala SSL tapi tidak punya certificate, pilih none
e) Menentukan alamat IP Address SMTP jika diperlukan
f) Tampil IP DNS server jika sudah benar langsung next
g) Memasukan nama server DNS, nama ini akan digunakan pada user yang belum login dan mengakses internet maka akan dibelokkkan ke alamat ini.
h) Membuat sebuat user untuk login Hotspot yang baru dibuat, lakukan untuk membuat user agar hotspot yang dibuat bisa dicoba.
i) Tampilan login user
Demikian Praktek Miktorik Konfigurasi Hotspot dengan Winbox semoga bermanfaat.